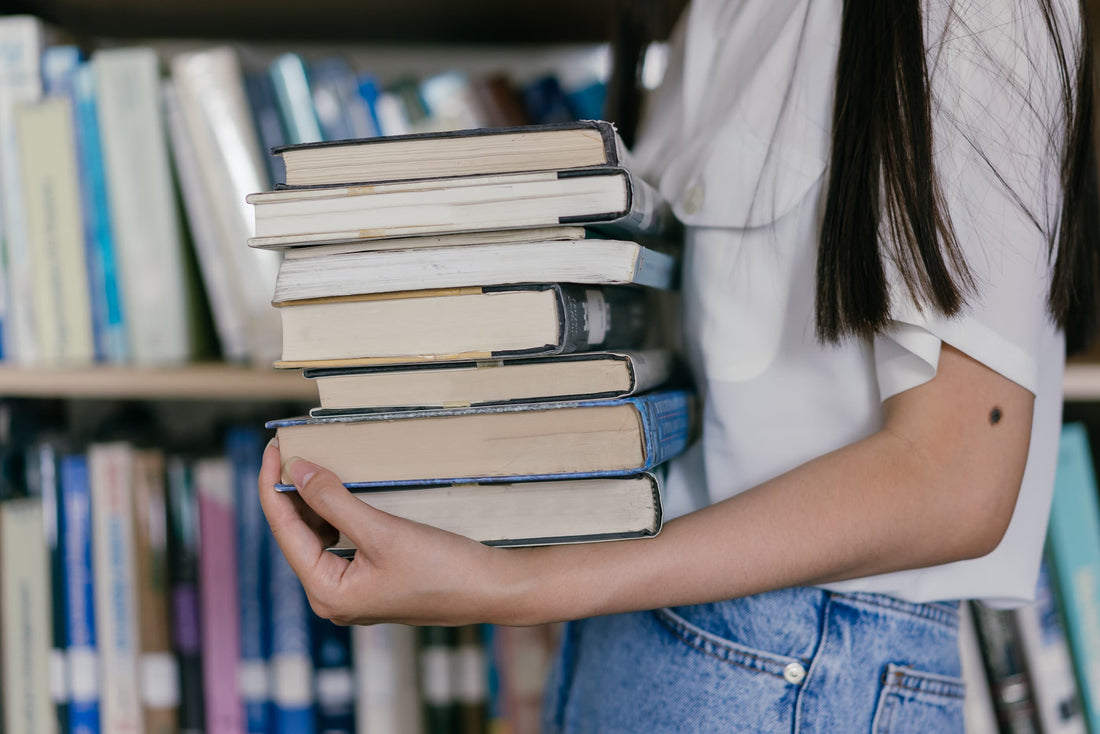The Config Tool is useful for detecting all DVRs/NVRs and IPCs connected to the network. The tool can perform various functions on the devices including changing the IP address, upgrading firmware and syncing the time/date.
NOT: All instructions below pertain to Config Tool v1.0.7
- Launch the Config Tool software and allow it through any firewalls.
- In the lower left corner select IPv4 in the IP Version dropdown.
- Click the Refresh button to display only IPv4 addresses for discovered devices.
- Double click a device and the Login menu will appear. If the User Name and Password have been changed from the default, enter in the proper credientals. Click the Login button to log into the device. If the device is on a different network segment than the computer running Config Tool, a menu will appear requesting to change the network information of the device to match the host computer. Either change the network information to log in or move the computer to the same network segment (LAN) as the device.
- Launch the Config Tool software and allow it through any firewalls.
- Click the Login button.
- In the Login menu, enter in the external IP address of the device. Also enter in the proper User Name, Password and Port (TCP).
- Click the Login button. All modifications to the device can be done remotely.
- After logging into the device as per the instructions above, the Network Parameter tab will be selected by default.
- In the Network Parameter menu, the device IP Address, Subnet Mask and Gateway can be modified. DHCP can be enabled or disabled as well.
- NOTE: If the IP address is changed to an address already in use, an error will be thrown.
- Click the Save button after settings are modified to specification.
- After logging into the device as per the instructions above, click the System Upgrade tab.
- In the System Upgrade tab, clik the Open button to the left of the Upgrade File field.
- Select the proper firmware file (.bin) for the device being upgraded.
- Click the Upgrade button to intitlize the update. Do not disconnect the device from the network during the update. The update may take several minutes to complete and during this time, the device may restart.
- NOTE: A variety of errors may occur before or during the update process. Errors usually occur either when the incorrect firmware file is being used, there is a faulty network connection to the device or the device has an outdated software build version. Refer to the Error message when updating firmware using the Config Tool article for more information.
- Launch the Config Tool software and allow it through any firewalls.
- In the lower left corner select IPv4 in the IP Version dropdown.
- Click the Refresh button to display only IPv4 addresses for discovered devices.
- Click the Upgrade button.
- On the next menu, check all the devices to be upgraded in the Device List. Bare in mind, the devices must all accept the same firmware and have the default login credientials (admin:admin) for mass updating to work correctly.
- If the device is not listed (as in the case of a remote device), click the Add button and enter in the proper device information.
- Click the Open button and locate the correct firmware file (.bin)
- Click the Upgrade button. The Upgrade Status and Remark columns will indicate if device logins are successful and the upgrade progress.
- After logging into the device as per the instructions above, click the System Information tab.
- Select the Date and Time configuration of choice. Synchronization with PC is generally preferred since most Windows PCs are set to use NTP and are accurate. Manual Setup allows for a specific Date and Time entry.
- Once the Date and Time information is entered correctly, click the Sync button. Click Save.